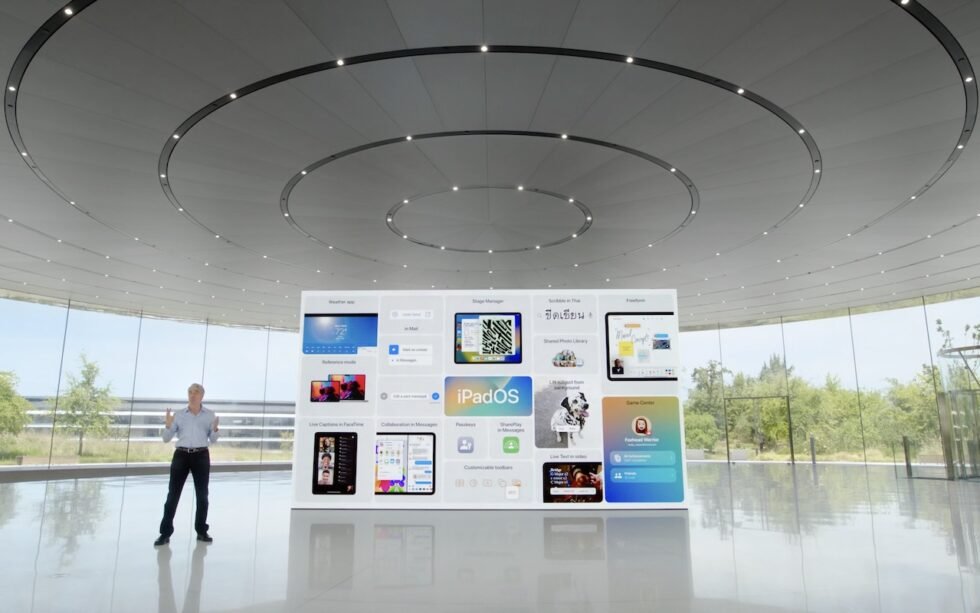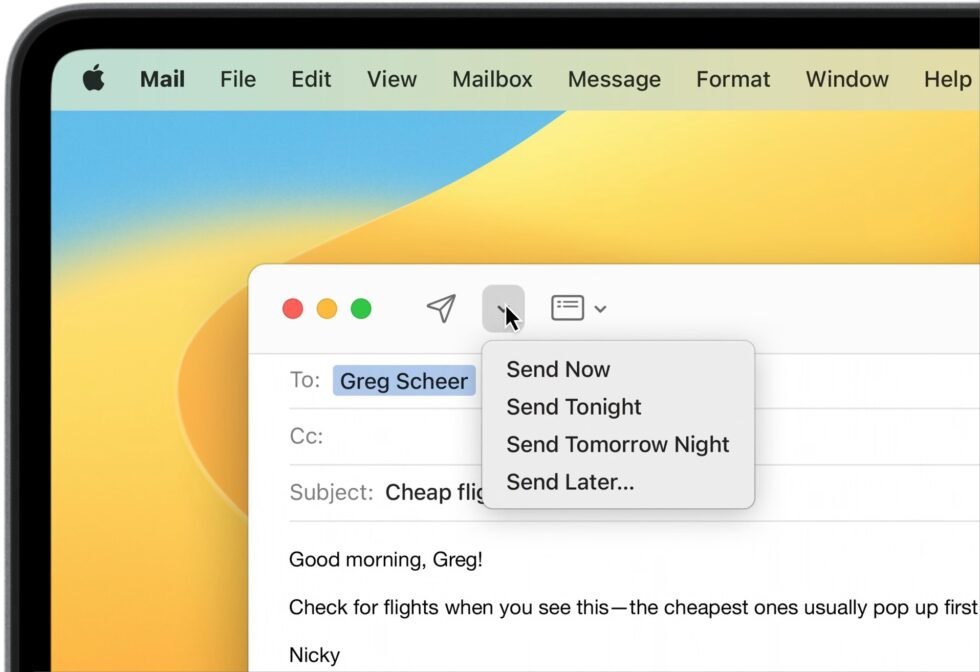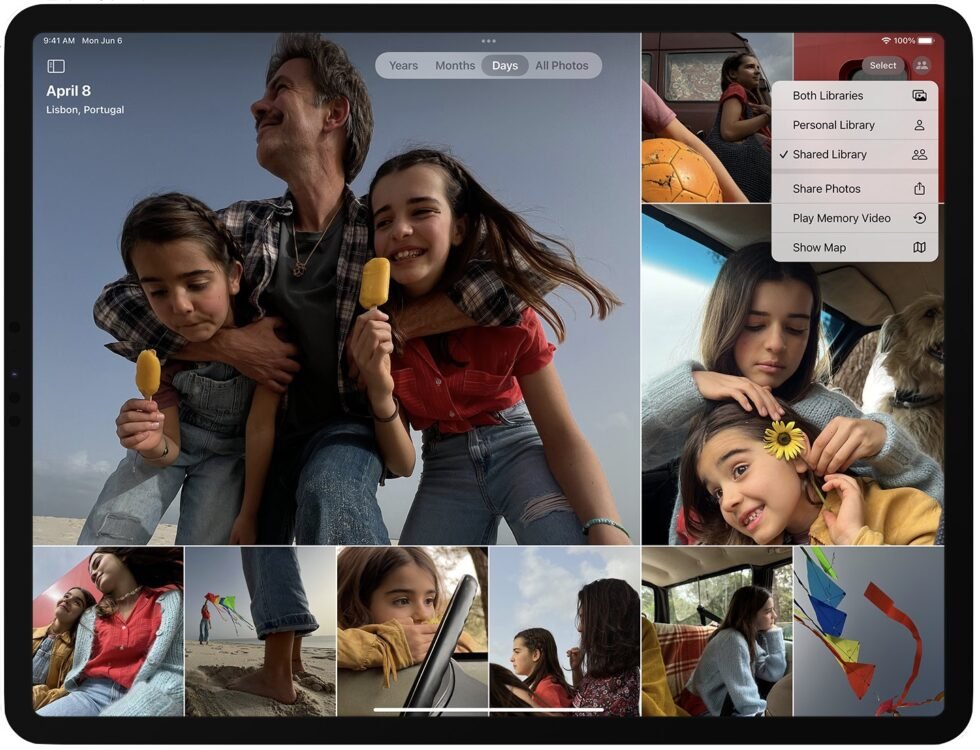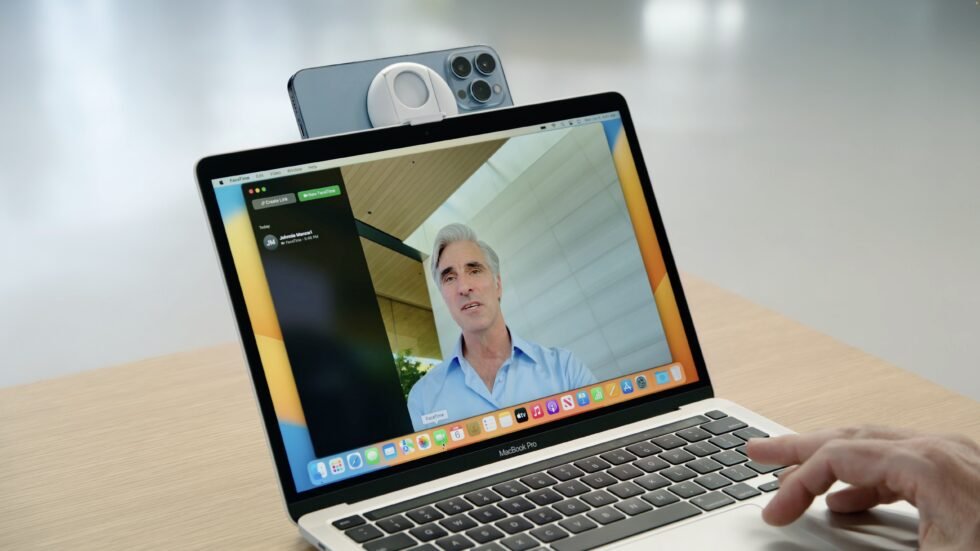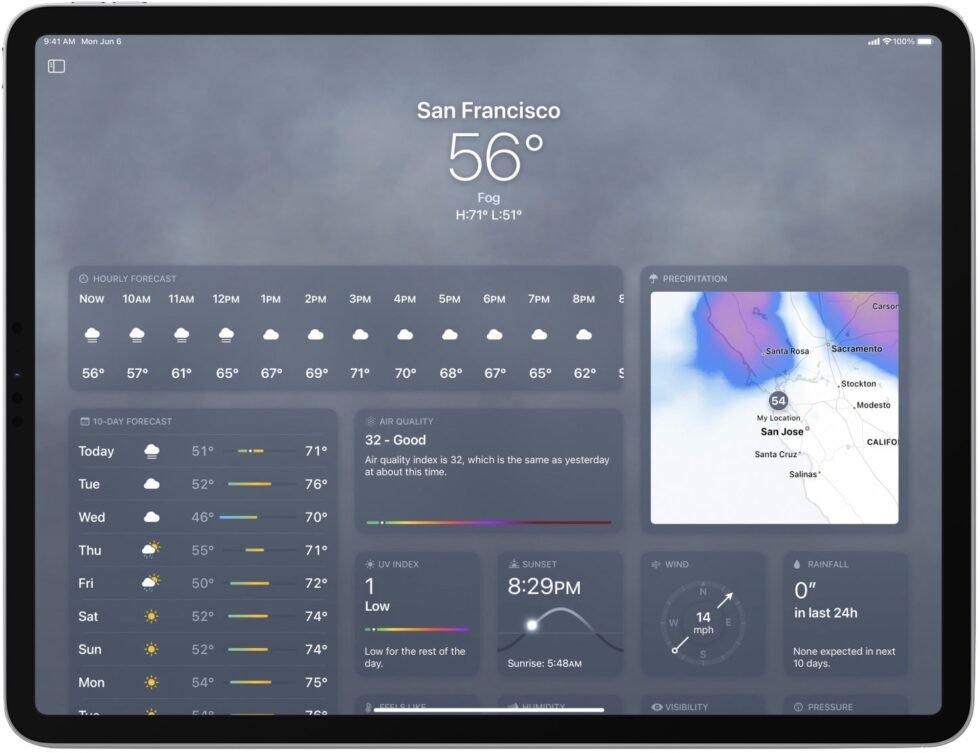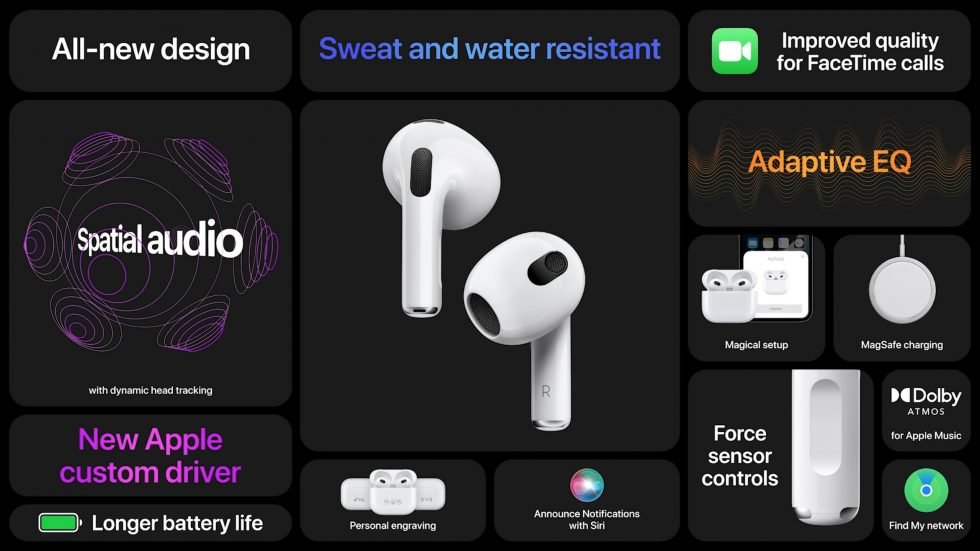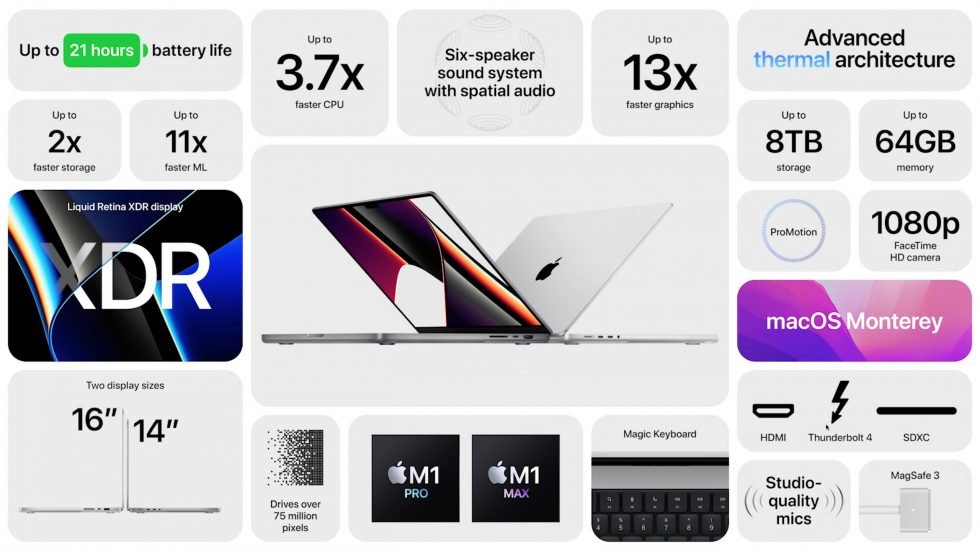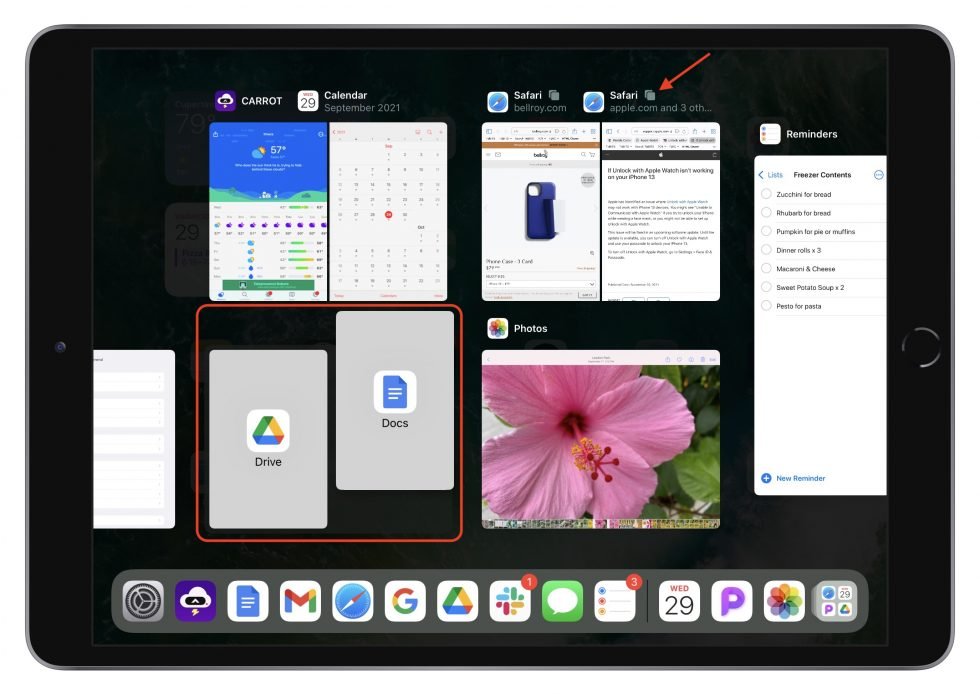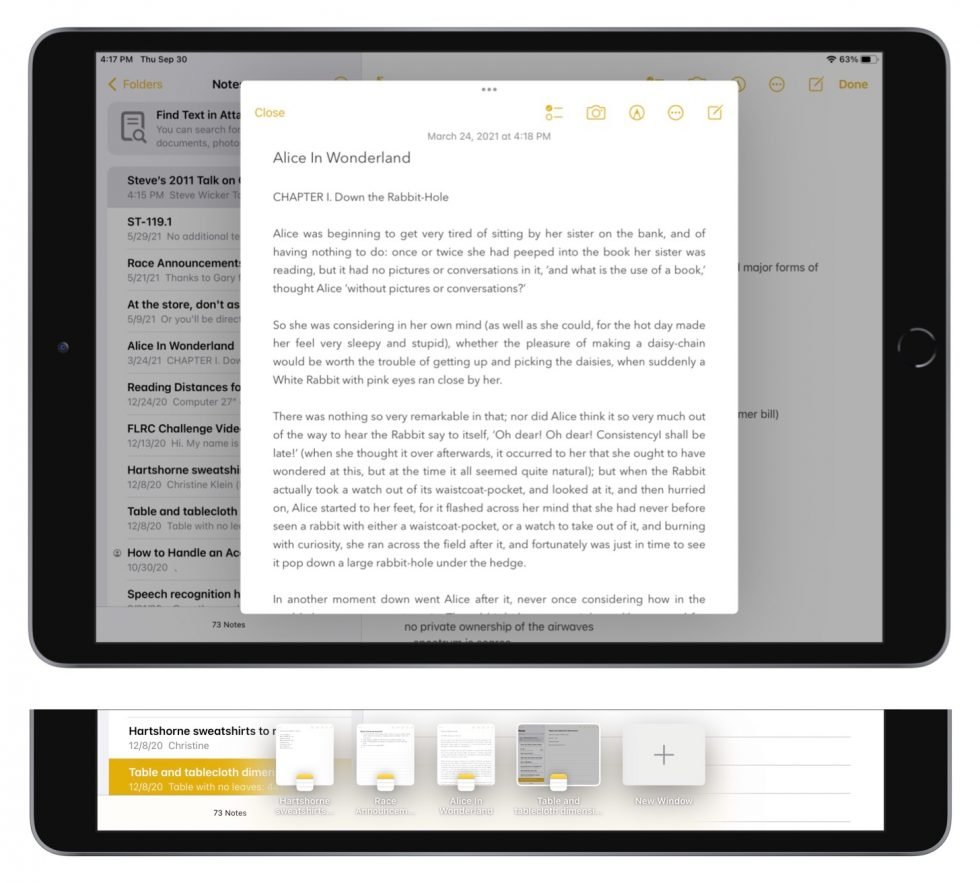During its Worldwide Developer Conference keynote on June 6th, Apple took a brief break from showing off new features in upcoming operating systems to throw back the curtains on its new M2 chip and a pair of laptops that use it: an all-new MacBook Air and an updated 13-inch MacBook Pro. Apple said that both laptops will be available in July.
Next Generation M2 Chip Boosts Performance, Offers More Memory
Although we’re still wrapping our heads around the insane performance offered by a Mac Studio with the M1 Ultra chip, Apple is already introducing the next generation of chips to power the Mac line, beginning with the M2. It includes an 8-core CPU and 10-core GPU, and builds on the capabilities of the M1, increasing CPU performance by 18%, GPU performance by 35%, and Neural Engine performance by 40%. It also offers up to 24 GB of unified memory (16 GB max in the M1) and expands memory bandwidth by 50%. Impressive numbers, but still well under the capabilities of the M1 Pro. We expect Apple to release an M2 Pro, M2 Max, and M2 Ultra within the next year or so.
New MacBook Air Brings Complete Redesign
Apple claims the MacBook Air is the world’s best-selling laptop, which isn’t surprising, given the model’s svelte size, zippy performance, and reasonable price point. For this revision, Apple changed the previous wedge-shaped design to a squared-off look that echoes recent Apple products like the 24-inch iMac and iPhone 13. It’s otherwise similar in size to the previous model, though just a touch thinner and lighter. It’s the same width and a bit deeper, likely because it boasts a 13.6-inch screen and a full-height function key row with Touch ID. Happily, it now charges using Apple’s MagSafe 3 technology. You can get the new MacBook Air in four finishes: silver, space gray, starlight, and midnight.
The new MacBook Air’s screen isn’t just bigger, it’s also better. It has a slightly higher resolution of 2560×1664, it’s brighter, and it supports up to 1 billion colors. In other words, it’s gorgeous, and you can supplement it with an external display up to 6K in resolution. Embedded at the top of the screen is a better webcam with a 1080p resolution instead of the previous 720p resolution. Apple also enhanced its audio capabilities with a four-speaker sound system and a three-mic array with directional beamforming.
The price of the M2-based MacBook Air starts at $1199, but additional processing power, memory, and storage are available:
Chip: Choose from either an M2 with an 8-core CPU and 8-core GPU or one with an 8-core CPU and 10-core GPU ($100).
Memory: 8 GB of unified memory is standard, but you can opt for 16 GB ($200) or 24 GB ($400).
Storage: The base level of SSD storage is 256 GB, with upgrades to 512 GB ($200), 1 TB ($400), or 2 TB ($800).
Like the previous M1-based MacBook Air, the new model sports two Thunderbolt/USB 4 ports on the left side (next to the MagSafe port) and a 3.5 mm headphone jack on the right side. It also supports Wi-Fi 6 wireless networking and Bluetooth 5.0.
It comes with a 30-watt USB-C power adapter, or you can pay $20 more for either a 35-watt power adapter with two USB-C ports or a 67-watt USB-C power adapter that supports the M2-based MacBook Air’s fast charging capabilities. If you opt for the higher-end M2 chip and at least 512 GB of storage, you get one of the more-capable power adapters for free.
Although the new MacBook Air is a little more expensive than a comparably configured M1-based MacBook Air, it sports better performance, more memory, a bigger and better screen, a better webcam, a larger function key row, better speakers, and MagSafe 3. Nevertheless, if you’re working on a tight budget, the least expensive M1-based MacBook Air remains available for $999, and it’s still a fine machine.
In the end, it’s hard to go wrong with the new M2-based MacBook Air when upgrading from an Intel-based Mac laptop or supplementing your desktop Mac with a laptop. It’s small, light, powerful, and cost-effective, if not a significant enough jump to warrant upgrading from an M1-based MacBook Air.
Updated 13-inch MacBook Pro Gains M2 Chip
While the new MacBook Air is a complete redesign, the updated 13-inch MacBook Pro is unchanged from its M1-based predecessor, apart from the move to the M2 chip. Since that’s the same chip that’s in the MacBook Air and the price is identical for comparable configurations, the question becomes why you’d buy the 13-inch MacBook Pro instead of the new MacBook Air.
On the plus side, the 13-inch MacBook Pro has cooling fans that enable it to maintain peak performance for sustained loads—the fanless MacBook Air will throttle itself to avoid overheating if you push it for too long. The MacBook Pro’s battery life is likely a little longer, given that it has a large battery. Finally, it has a Touch Bar instead of a function key row, which some may like.
However, the new MacBook Air’s slightly larger screen supports more colors (1 billion versus millions), and the MacBook Air has a better webcam and potentially better speakers. It’s also a little thinner and lighter.
In balance, we recommend the MacBook Air unless you love the MacBook Pro’s Touch Bar, which seems to be on the way out. The 13-inch MacBook Pro starts at $1299 for an 8-core CPU, 10-core GPU M2-based model with 8 GB of unified memory and 256 GB of SSD storage. The build-to-order options are the same as for the MacBook Air.
(Featured image by Apple)